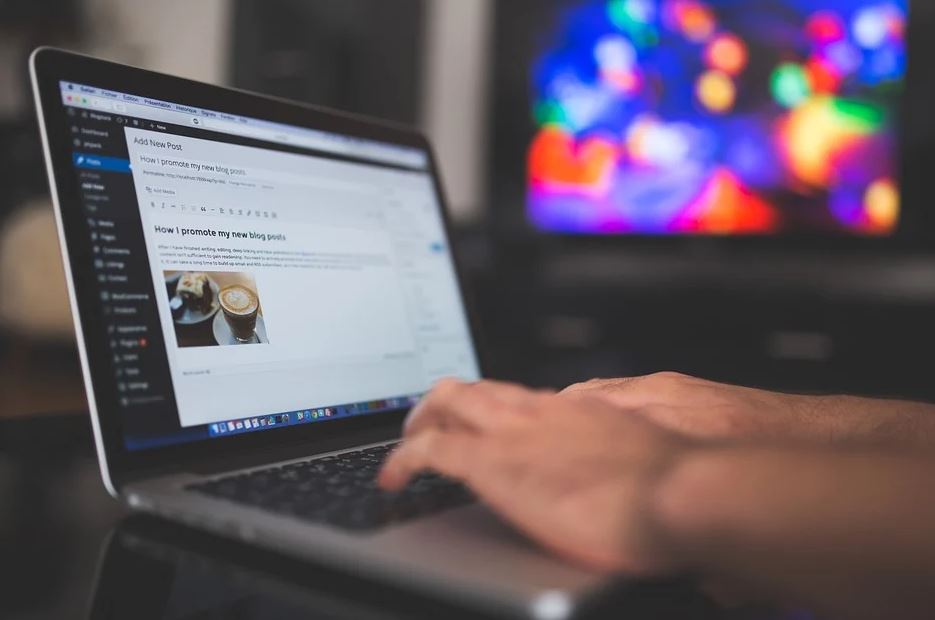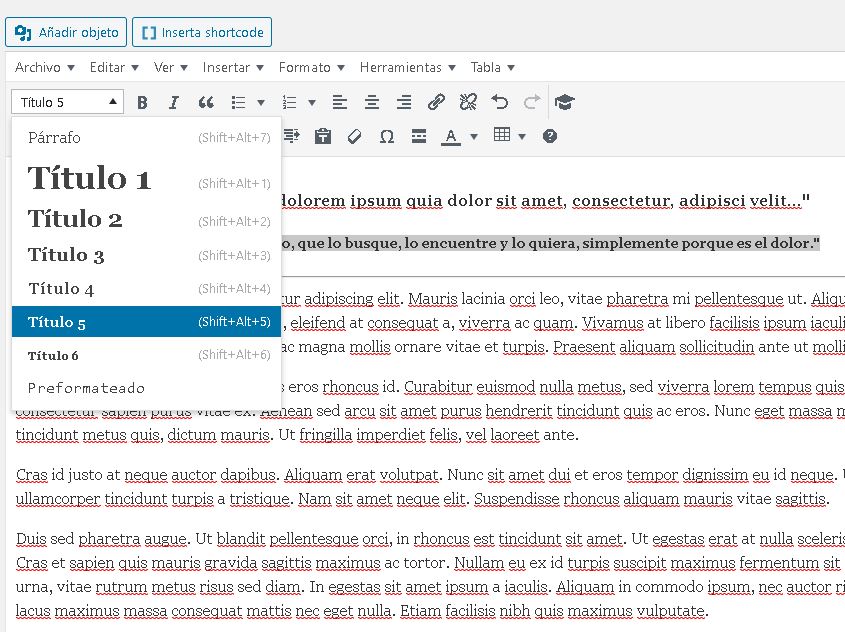Traemos de forma sencilla algunos tips para aprender a usar WordPress, esto es una recopilación de los más usados:
Tabla de contenidos:
Aprender a usar estilos de encabezado en publicaciones y páginas en WordPress
Seleccionar el estilo de título que desea aplicar en el menú desplegable Estilo en la barra de herramientas de formato avanzado (para la mayoría de los temas de WordPress, su mejor opción es el título 3)
Obtener una vista previa de su publicación para asegurarse de que los encabezados que ha utilizado hayan dividido su publicación en partes manejables
Cómo agregar una imagen desde su dispositivo móvil o pc a una publicación o página en WordPress:
Agregar imágenes a una publicación o página desde su dispositivo a WordPress es tan simple como:
1. Coloque el cursor donde le gustaría que se insertara la imagen.
2. Haga clic en el icono Agregar una imagen (ubicado a la derecha de Cargar / Insertar encima de su Editor).
3. Haga clic en Seleccionar archivos.
4. Ubique las imágenes en su computadora que desea cargar y haga clic en abrir.
5. Una vez cargado, solo necesita:
– escriba un título para la imagen
– agregue texto alternativo
– elija cómo desea que se alinee la imagen (Ninguno, Izquierda, Centro o Derecha)
– seleccione el tamaño de la imagen que desea insertar (Miniatura, Mediana, Grande o Tamaño completo)
y luego haga clic en Insertar en la publicación
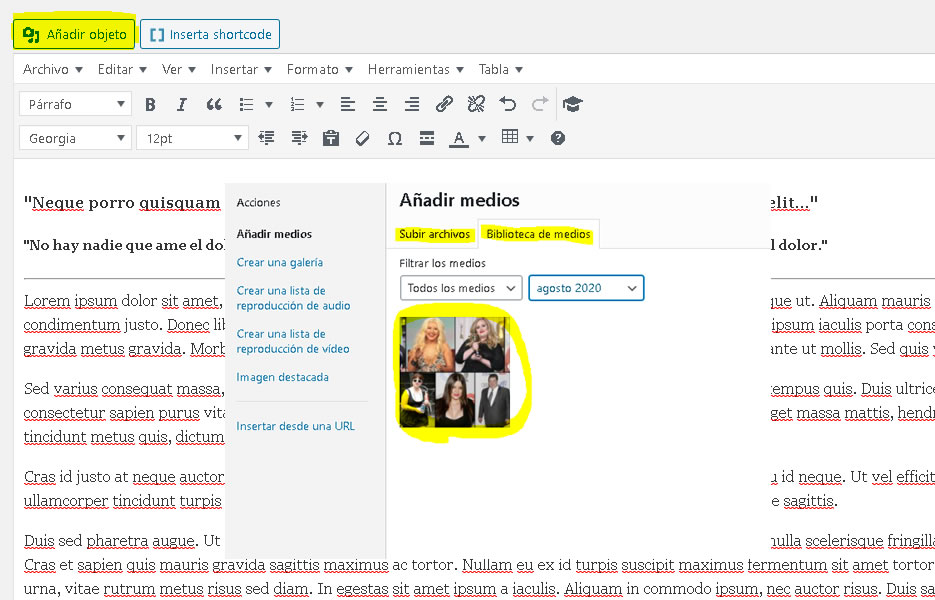
Agregar a usar una imagen desde una URL en WordPress
Para aprender a usar WordPress necesitas conocer todo lo relacionado con las imágenes. Agregar imágenes a una publicación o página desde una URL en WordPress se hace de la siguiente manera:
1. Coloque el cursor donde le gustaría que se insertara la imagen.
2. Haga clic en el icono Agregar una imagen (ubicado a la derecha de Cargar / Insertar encima de su Editor).
3. Haga clic en la pestaña Desde URL.
4. Agregue la URL de la imagen donde se encuentra la imagen en Internet.
5. Ahora solo necesitas:
– escriba un título para la imagen
– agregue texto alternativo
– elija cómo desea que se alinee la imagen (Ninguno, Izquierda, Centro o Derecha)
– y luego haga clic en Insertar en la publicación
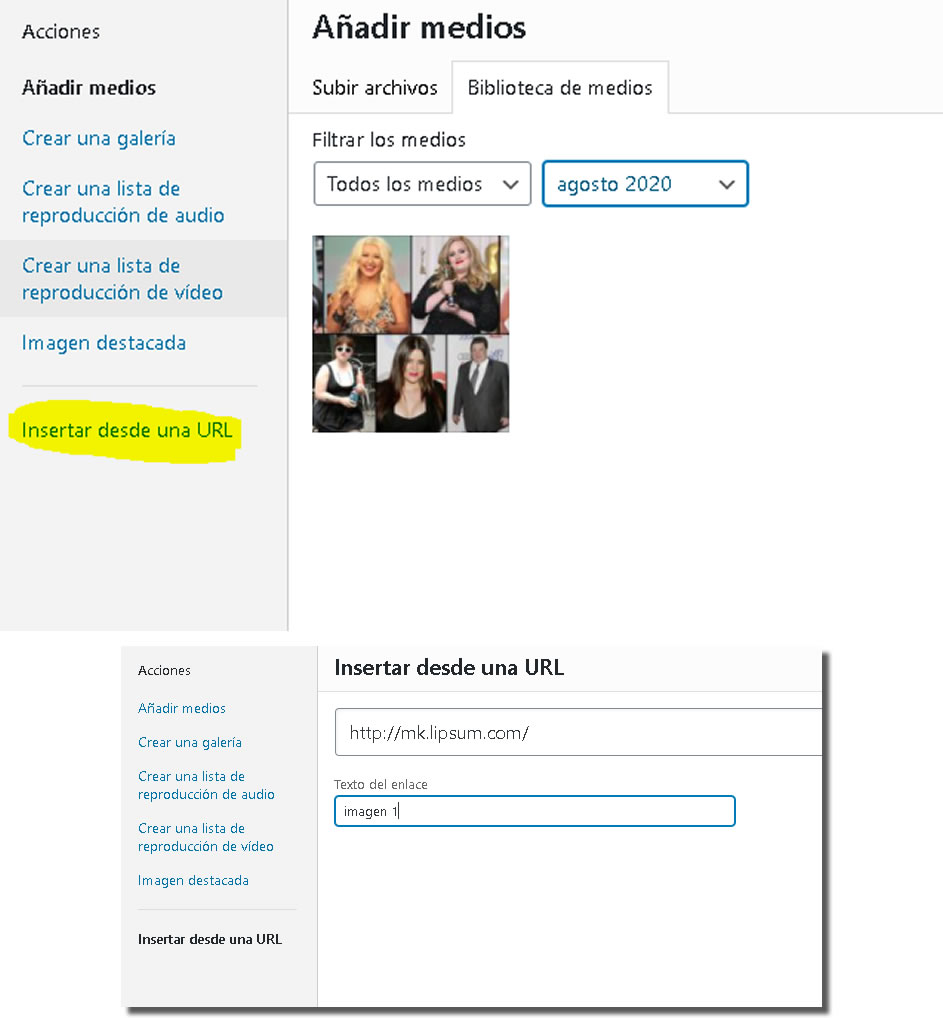
Cómo agregar un párrafo a publicaciones y páginas en WordPress
Los párrafos son importantes para aprender a usar WordPress y proporcionan una excelente manera de organizar el contenido y hacer que el contenido sea mucho más fácil de leer.
Agregar un párrafo en WordPress es tan simple como:
1. Resaltar el texto que desea convertir en un párrafo
2. Seleccionar el estilo de párrafo que desea aplicar en el menú desplegable Estilo
en la barra de herramientas de formato avanzado
3. Obtener una vista previa de la publicación para asegurarse de que el párrafo se muestre como desea
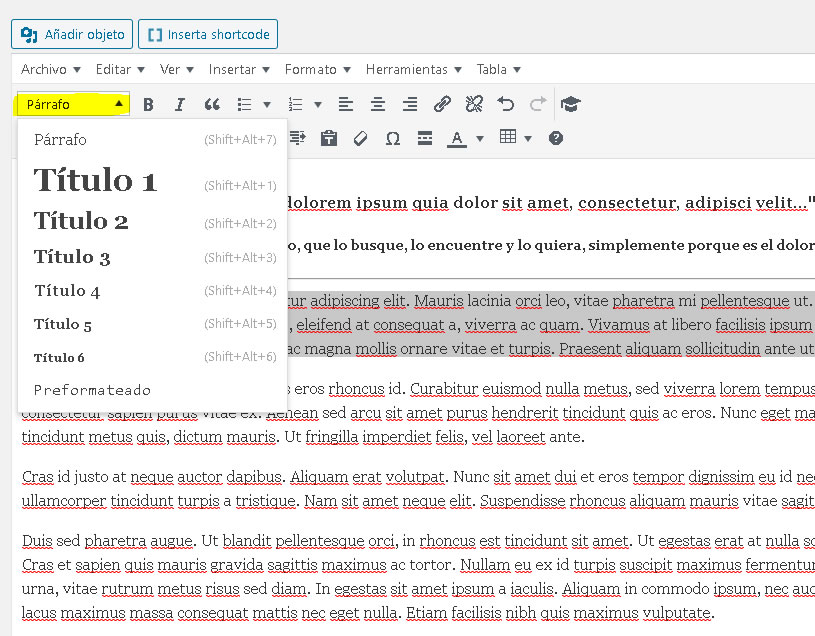
Aprender a usar WordPress con el Panel de control
Al crear una página web o blog la primera pantalla que ve cuando inicia sesión en su blog de WordPress es el Panel de control de su área administrativa.
Su Tablero proporciona una descripción general rápida de lo que está sucediendo con su blog al mismo tiempo que proporciona herramientas para navegar a otras áreas de su panel de Administración.
Su menú de navegación está en el lado izquierdo de su Tablero. Cada elemento de navegación se puede expandir o contraer para ver su submenú haciendo clic en la flecha en el lado derecho del elemento.
Haga clic en el enlace Panel de control en la parte superior del menú de navegación para volver al área del panel de control de su blog cuando se encuentre en cualquier página de su panel de administración.
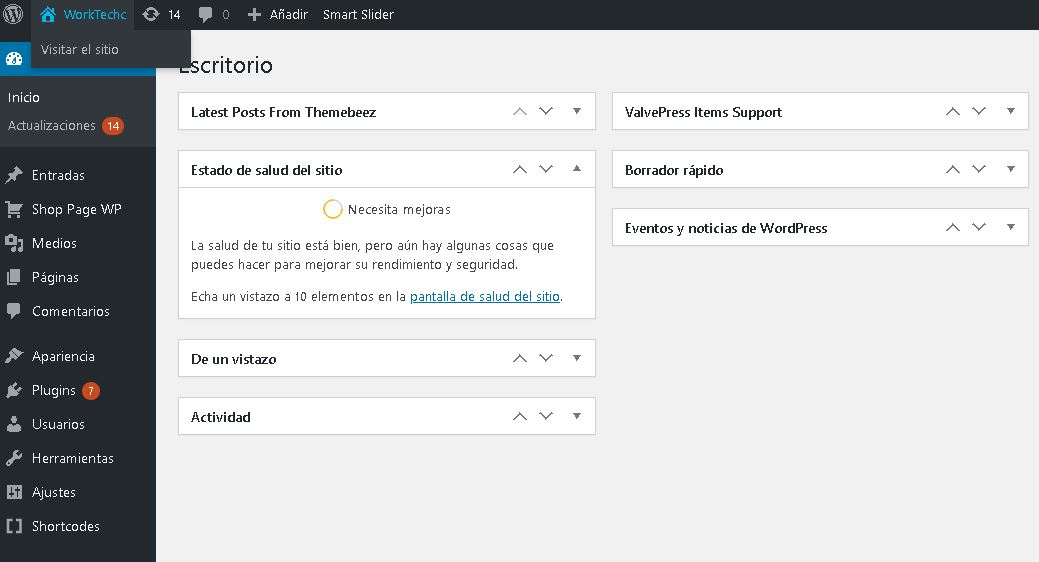
Cómo a usar el Editor de imágenes en WordPress
Si queremoos Aprender a usar WordPress unas de los apartados que más se usa es todo lo relacionado con la galería. Cualquier imagen cargada en la biblioteca de medios de su sitio en WordPress se puede editar usando su Editor de imágenes. Para acceder al editor de imágenes, vaya a Medios> Biblioteca en su panel de WordPress y haga clic en el nombre de la imagen que desea editar. Ahora simplemente haga clic en el enlace Editar imagen para revelar las opciones de edición avanzadas.
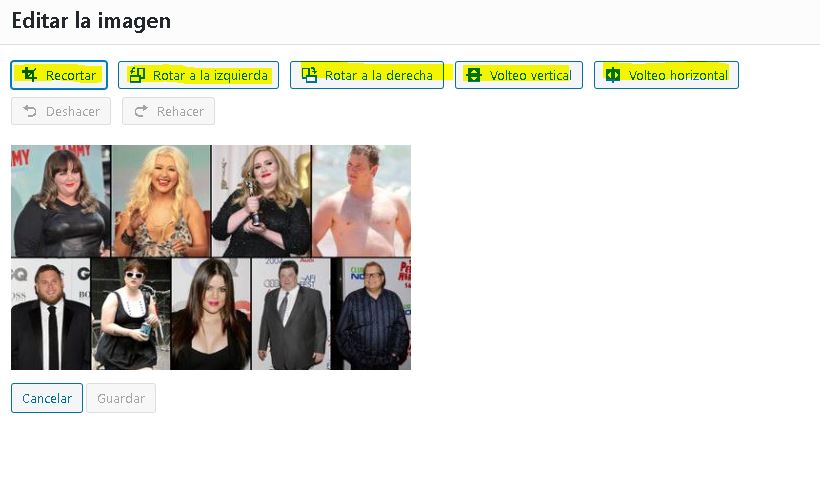
Usar listas ordenadas (o numeradas) y desordenadas (o con viñetas) en publicaciones y páginas en WordPress
Las listas se utilizan para delinear y organizar la información. Los blogueros los utilizan para facilitar la lectura de su contenido.
Crear una lista en WordPress es tan sencillo como:
1. Pulsando el botón de lista ordenada o desordenada en el editor de WordPress
2. Escribir los elementos de la lista individual
3. Pulsando el botón de lista ordenada o desordenada correspondiente una vez más
4. Vista previa de los cambios para asegurarse de que las listas se vean como desea
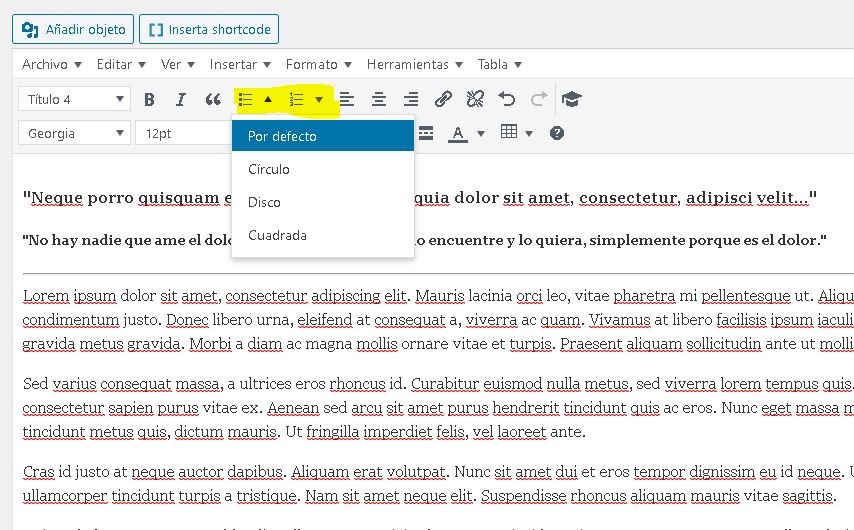
Cómo editar una imagen en una publicación o página en WordPress:
Cuando estamos intentando aprender a usar WordPress uno de los elementos que más se usan es la edición de imagen en la publicación, para ello:
1. Pase el mouse sobre la imagen que desea editar. Haciendo clic en el icono Editar que se muestra sobre la imagen.
2. Editar la información que le gustaría cambiar, como la alineación de la imagen, cambiar el tamaño de la imagen, el título, el texto alternativo y la leyenda.
3. Hacer clic en el botón Actualizar.
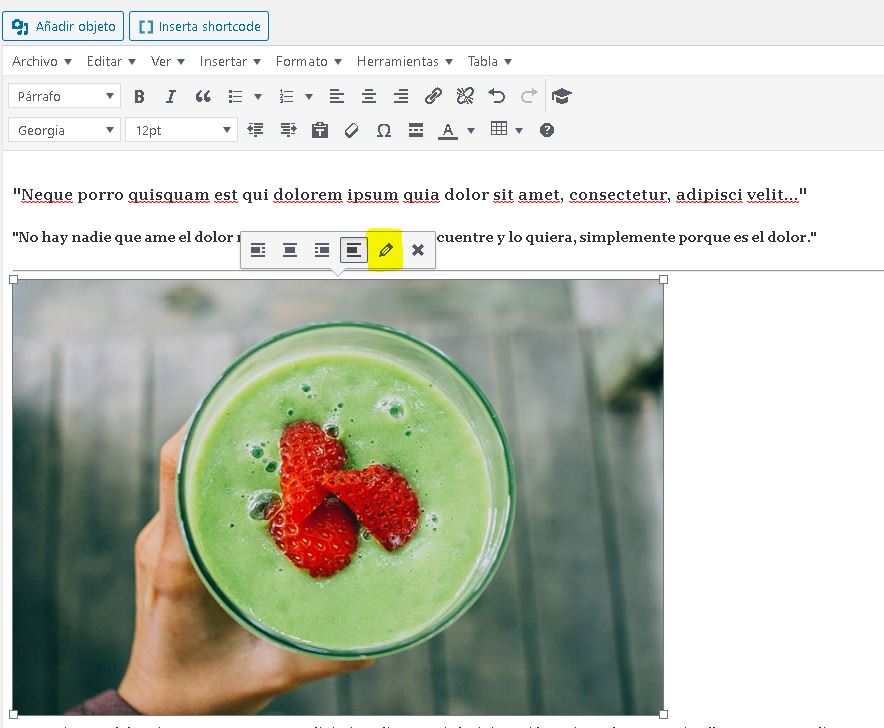
Cambiar la contraseña en WordPress:
La contraseña y la dirección de correo electrónico adjuntas a su nombre de usuario se pueden cambiar en cualquier momento utilizando la pantalla Su perfil.
Es tan simple como:
Vaya a Usuarios> Su perfil o perfil> Su perfil en el panel de control de su sitio. El elemento del menú que utilice depende de la función que se le haya asignado en un sitio.
Desplácese hasta la parte inferior de la página hasta el área Nueva contraseña.
Escriba su nueva contraseña en ambos cuadros y haga clic en Actualizar perfil cuando haya terminado. SUGERENCIA: El uso de una combinación de letras, números y símbolos dificulta que otras personas adivinen su contraseña. ¡El indicador de fuerza proporciona una indicación de qué tan buena es la elección de su contraseña!
Su contraseña ahora debería estar actualizada y la próxima vez que necesite iniciar sesión en su cuenta, esta es la contraseña que usa.
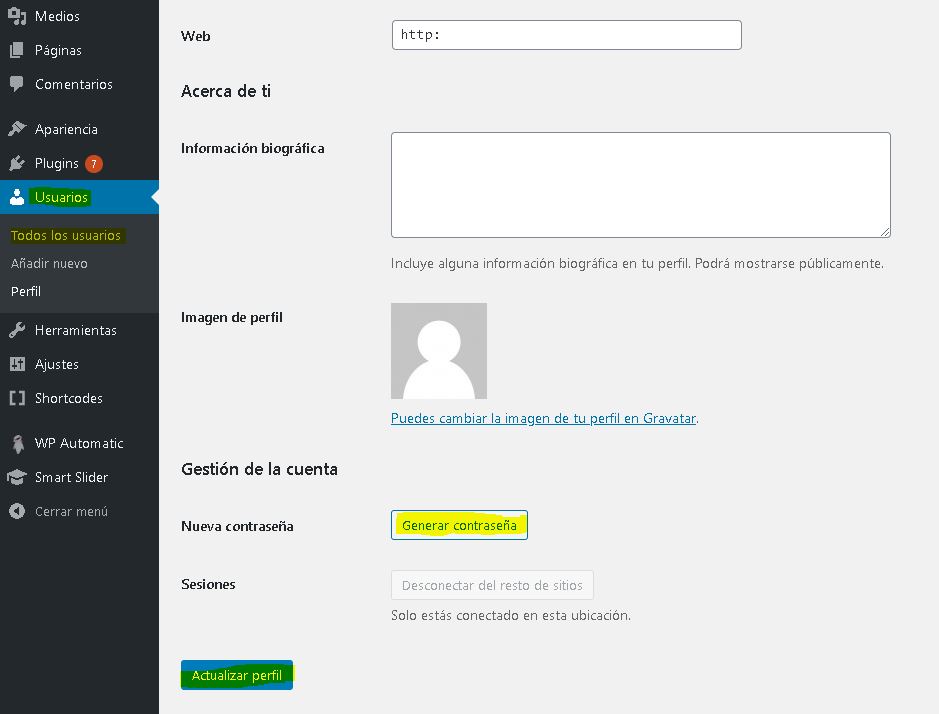
Cómo incrustar medios como videos en publicaciones y páginas en WordPress:
WordPress ahora hace posible incrustar medios como videos, imágenes, texto y más de otros sitios web en una publicación o página simplemente agregando la URL a los medios en su área de contenido. Siempre que los medios sean de un sitio permitido, todo lo que necesita hacer es:
Agregue la URL de los medios en su propia línea (sin hipervínculos).
Haz clic en Publicar.
WordPress convierte automáticamente la URL en una inserción cuando se ve la publicación.
Este método se puede utilizar para incrustar medios de cualquiera de los siguientes sitios:
YouTube
Vimeo
DailyMotion
blip.tv
Flickr (videos e imágenes)
Viddler
Hulu
Qik
Revision3
Scribd
Photobucket
PollDaddy
video de Google
WordPress.tv (VideoPress-type videos)
SmugMug
FunnyOrDie.com
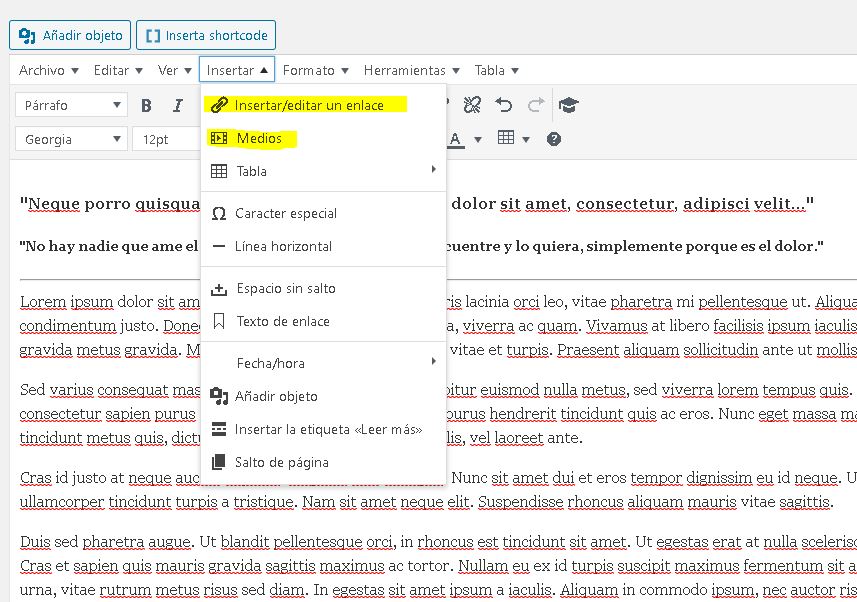
Cómo restaurar una página de la papelera en WordPress:
Cuando elimina una publicación, página, comentario o carga de su blog, se mueve a la carpeta Papelera.
Tiene carpetas de basura separadas para publicaciones, páginas, comentarios y cargas.
Esta función está diseñada para dificultar la eliminación de una publicación, página o carga de su sitio por accidente. Los elementos de las carpetas de la papelera se eliminan de forma permanente dentro de los 30 días posteriores a su envío a la papelera.
Para acceder a una página enviada a la papelera, solo tiene que ir a Páginas> Editar y hacer clic en el enlace Papelera en la parte superior de la página.
Esto muestra todas las páginas que existen actualmente en la carpeta de basura de Páginas.
Al colocar el cursor sobre el nombre de una página, se muestran dos menús de vínculos de acción.
Restaurar
Al hacer clic en Restaurar, se elimina la página de la carpeta Papelera y recibirá un mensaje en la parte superior de la página que dice «Elemento restaurado de la Papelera».
Eliminando permanentemente
Al hacer clic en Eliminar permanentemente, se eliminará la página para siempre. Una vez que elija eliminar permanentemente una página de su carpeta Papelera, ¡no hay forma de recuperarla o restaurarla!
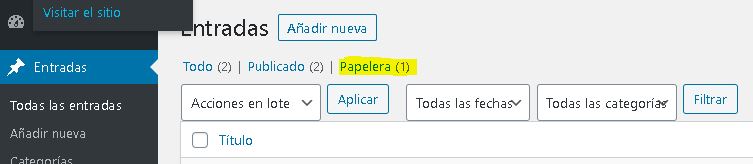
Cómo restaurar una publicación de la papelera en WordPress:
Cuando elimina una publicación, página, comentario o carga de su blog, se mueve a la carpeta Papelera.
Tiene carpetas de basura separadas para publicaciones, páginas, comentarios y cargas.
Esta función está diseñada para dificultar la eliminación de una publicación, página o carga de su sitio por accidente. Los elementos de las carpetas de la papelera se eliminan de forma permanente dentro de los 30 días posteriores a su envío a la papelera.
Para acceder a una publicación enviada a la papelera, solo tiene que ir a Publicaciones> Editar y hacer clic en el enlace Papelera en la parte superior de la página.
Esto muestra todas las publicaciones que existen actualmente en la carpeta de la papelera de Publicaciones.
Al colocar el cursor sobre el nombre de una publicación, se muestran dos menús de vínculos de acción.
Restaurar
Al hacer clic en Restaurar, se elimina la publicación de la carpeta Papelera y recibirá un mensaje en la parte superior de la página que dice «Elemento restaurado de la Papelera».
Eliminando permanentemente
Al hacer clic en Eliminar permanentemente, se eliminará la publicación para siempre. Una vez que elija eliminar permanentemente una publicación de su carpeta Papelera, ¡no hay forma de recuperarla o restaurarla!
Cómo crear un extracto de una publicación en WordPress:
Creando un extracto de una publicación en WordPress
Los extractos se utilizan para situaciones en las que solo desea mostrar parte del contenido de su publicación en lugar de la publicación completa, generalmente se usa para la introducción o un resumen de la publicación.
Los extractos son opcionales y el lugar donde se muestran depende del tema que esté utilizando. Por ejemplo, algunos temas muestran el extracto en su página de inicio, fuente RSS o página de archivos.
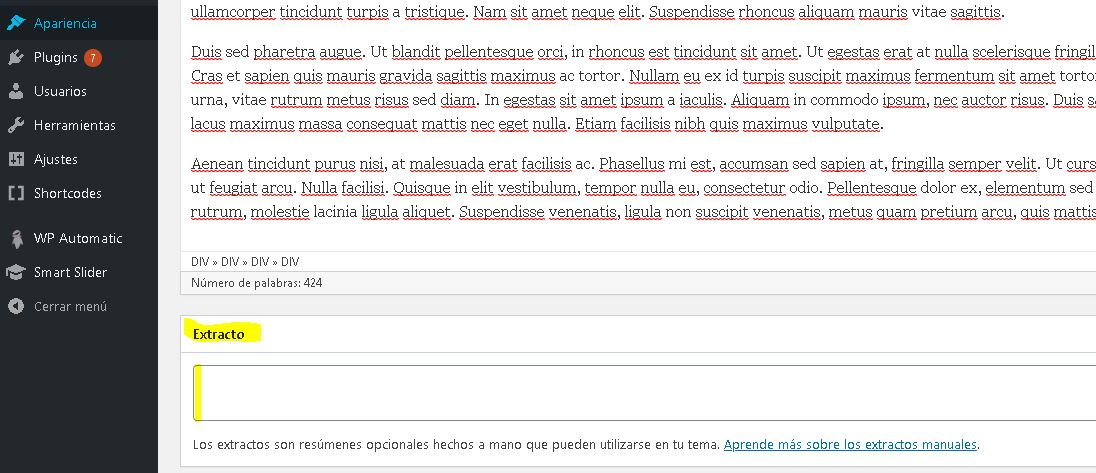
Cómo cambiar el tema de su sitio e instalar nuevos temas en WordPress:
Aprender a usar WordPress exige un mínimo de conocimiento sobre los temas o plantillas. Los temas de WordPress le permiten cambiar todo el aspecto y, a veces, incluso el estilo de su sitio web. Cambiar e instalar nuevos temas es fácil.
Cambia su tema de WordPress de la siguiente manera:
Haga clic en Temas en el módulo Apariencia
Busque un tema que le gustaría usar y haga clic en Activar
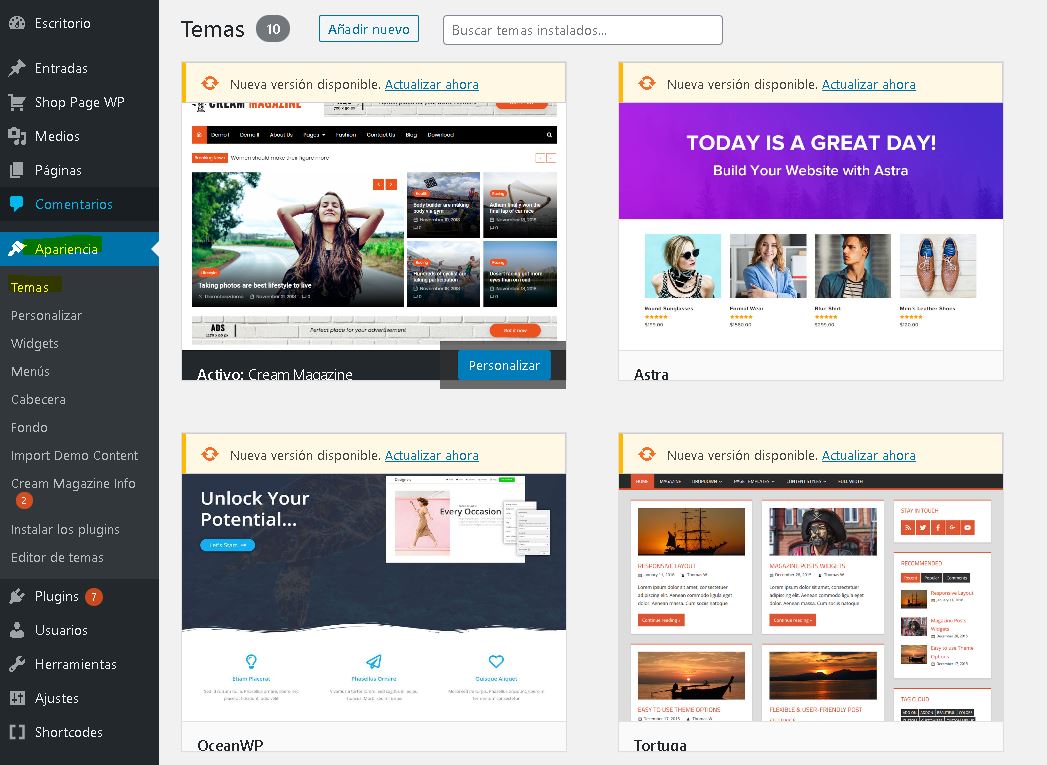
Eliminar imágenes al editar páginas o publicaciones en WordPress:
Elimina una imagen de una página o publicación en WordPress de la siguiente manera:
Haga clic en la imagen en la página o en el editor de publicaciones.
Haga clic en el signo rojo No a la derecha que aparece
Imágenes de la biblioteca multimedia
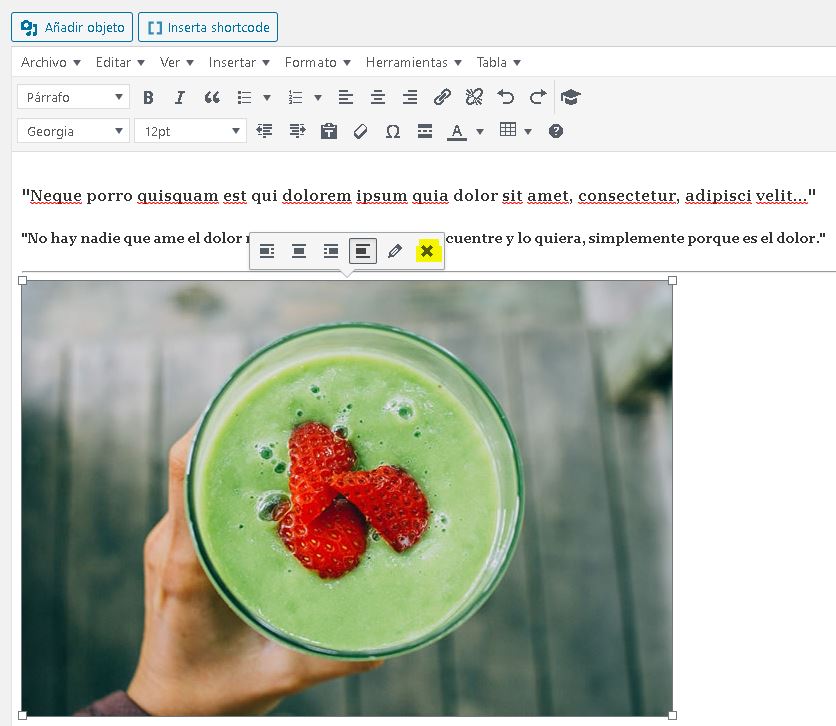
Cómo agregar una imagen de la biblioteca multimedia a una publicación o página en WordPress:
Las imágenes que ha subido previamente a su sitio se almacenan en su biblioteca de medios.
Agregar una imagen a una publicación o página de su biblioteca de medios es tan fácil como:
Coloque el cursor donde le gustaría que se insertara la imagen.
Haga clic en el icono Agregar una imagen (ubicado a la derecha de Cargar / Insertar encima de su Editor).
Haga clic en la pestaña Biblioteca de medios y luego en Imágenes.
Busque la imagen que desea insertar y haga clic en su enlace Mostrar.
Ahora solo necesitas:
escribe un título para la imagen
agregar texto alternativo
elija cómo desea que se alinee la imagen (Ninguno, Izquierda, Centro o Derecha)
seleccione el tamaño de la imagen que desea insertar (miniatura, mediano, grande o tamaño completo)
y luego haga clic en Insertar en la publicación
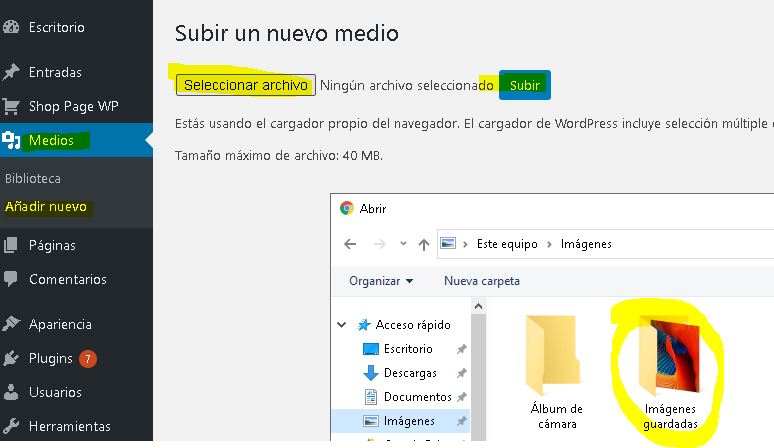
Cómo configurar una imagen destacada en una publicación o página en WordPress:
Agrega una imagen destacada para una publicación de la siguiente manera:
1. Haga clic en el enlace Establecer imagen destacada en la esquina inferior derecha del editor de publicaciones.
2. Sube una nueva imagen o selecciona una de la Galería.
3. Haga clic en el enlace Establecer imagen destacada en la parte inferior del cuadro emergente.
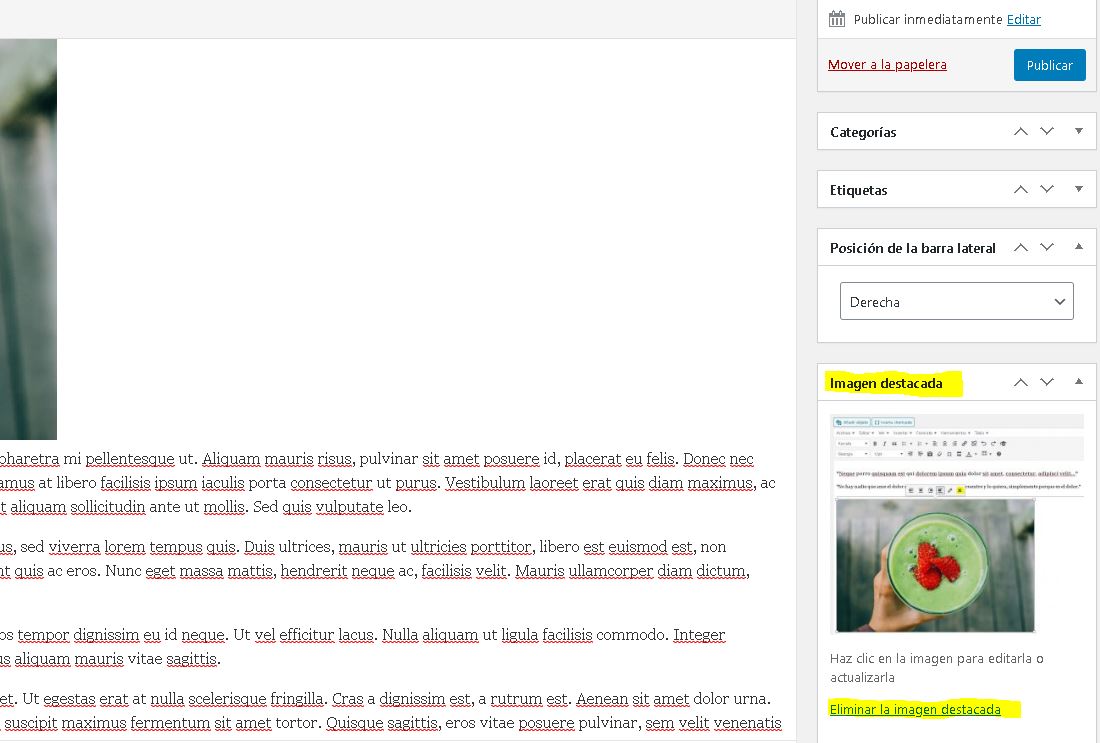
Cómo usar widgets en WordPress:
Agrega un widget a un área de widgets en su sitio de la siguiente manera:
1. Haga clic en Widgets en el módulo de apariencia.
2. Haga clic y arrastre un widget disponible a un área de widgets
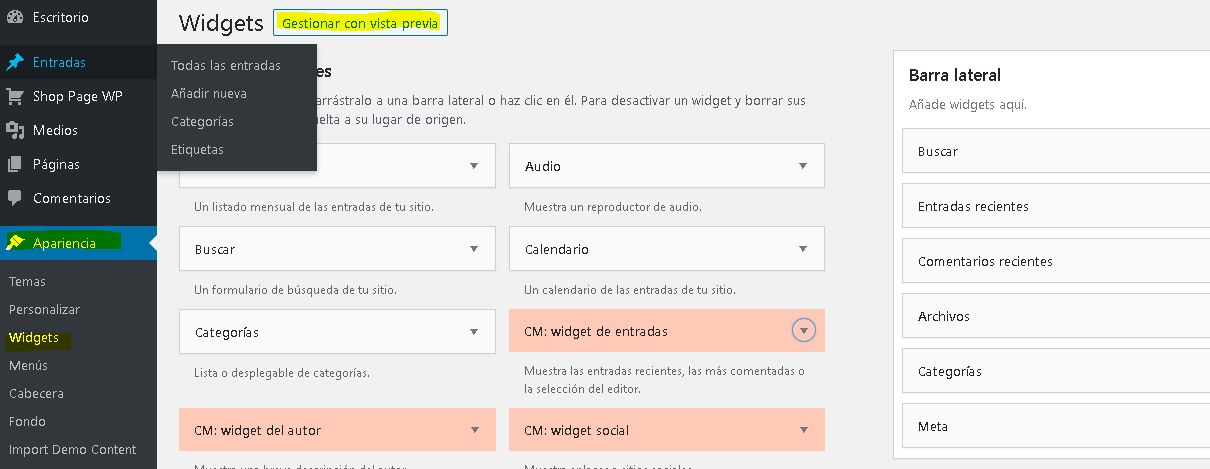
Cómo usar los menús en WordPress:
Los menús personalizados le permiten ampliar las capacidades de su sitio con componentes fáciles de usar, como categorías y listados de publicaciones recientes o incluso un calendario.
Personaliza los menús de la siguiente manera:
1. Haga clic en Menús en el módulo Apariencia.
2. Ingrese el nombre del menú y luego haga clic en Guardar menú.
3. Seleccione su nuevo nombre de menú de la lista desplegable en la sección Ubicaciones de temas.
4. Agregue vínculos al menú mediante los módulos Vínculos personalizados, Páginas o Categorías
5. Vuelva a ordenar los elementos del menú como desee, luego presione Guardar menú
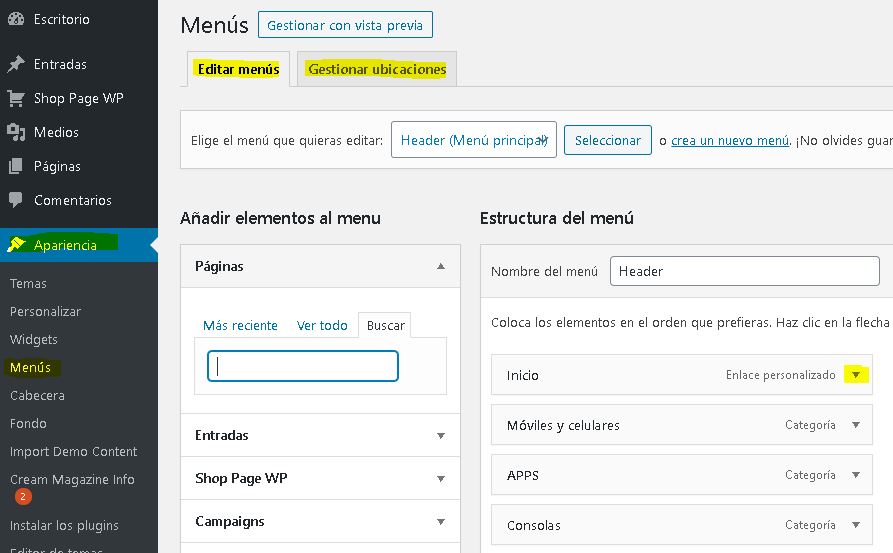
Aprender a usar WordPress editando publicaciones y páginas:
El área Editar publicación y Editar página en su panel de administración, donde ve una lista de todas las publicaciones / páginas guardadas, 20 publicaciones por página, que ha escrito en su sitio.
En esta pantalla puede buscar publicaciones / páginas y, una vez ubicadas, puede editarlas o eliminarlas.
Al pasar el mouse sobre el título de una publicación / página, aparecen cuatro enlaces de acción:
Editar
Al hacer clic en el enlace de acción Editar, la publicación se abre en modo de edición completo, donde puede editar la publicación / página y / o configurar las opciones de publicación como contraseñas, categorías, etiquetas y la marca de tiempo.
Edición rápida
Al hacer clic en el enlace de acción, Edición rápida, se abren las opciones de publicación / página que le permiten configurar funciones como título, estado, contraseñas, categorías, comentarios de etiquetas y la marca de tiempo sin tener que editar la publicación / página completa.
Papelera
Se usa cuando desea eliminar una publicación / página en su sitio.
Ver
Lo lleva a su sitio donde puede ver cómo se ve la publicación / página cuando se ve en su sitio.
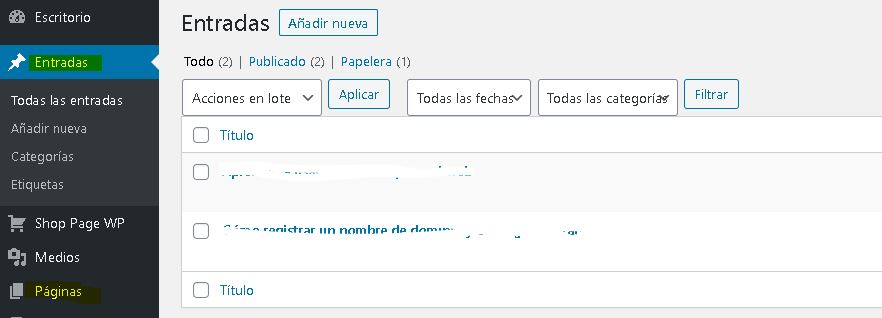
Cómo crear y editar usuarios dentro de WordPress
Al básico para aprender a usar WordPress son la gestión de usuarios. Para agregar un nuevo usuario, haga clic en el enlace «Usuarios» en el menú de administración dentro del panel de WordPress y luego haga clic en «Agregar nuevo».
Solo hay 3 piezas de información necesaria para crear un nuevo usuario:
– nombre de usuario
– dirección de correo electrónico
– contraseña
Todos los demás campos de esta vista son opcionales.
Si desea que su usuario sea notificado de su nueva cuenta, asegúrese de hacer clic en la casilla de verificación para «enviar esta contraseña al nuevo usuario por correo electrónico».
El cuadro de selección de función de usuario determina las capacidades que puede asignar al nuevo usuario, que varían de las siguientes maneras:
Suscriptor : esta es la configuración predeterminada para un usuario básico que solo puede iniciar sesión y leer contenido. No tienen capacidades de publicación, aparte de la capacidad de dejar comentarios en las publicaciones en la parte frontal del sitio.
Colaborador : este es el siguiente nivel desde el suscriptor, y los colaboradores tienen la capacidad de agregar contenido, pero no publicarlo. El contenido agregado por los colaboradores se coloca en el panel de publicaciones «pendientes» del administrador para su aprobación antes de su publicación.
Autores : pueden hacer todo lo que puede hacer un colaborador y también pueden publicar sus propias publicaciones. Sin embargo, no pueden editar el contenido creado por otros autores en el sitio. Solo pueden editar su propio contenido enviado. Los autores también pueden agregar medios al sitio y sus propias publicaciones.
Editor : puede hacer todo lo que los autores pueden hacer y tener la capacidad de editar contenido creado por otros autores en el sitio.
Administradores : tienen el control total del sitio y todas sus áreas, incluidos temas, complementos y creación y edición de usuarios.
Editar usuarios
Para editar un usuario, coloque el cursor sobre el nombre del usuario en el panel Todos los usuarios en el Administrador de WordPress. Aparecerán enlaces para editar o eliminar ese usuario; haga clic en editar. Esto abre la pantalla de edición de perfil, mostrando más opciones de información que cuando se crea el usuario.
Usted, o el usuario, puede agregar varios fragmentos de información adicional, incluido un apodo, que determina cómo se muestra el nombre del usuario en la parte frontal del sitio, como en los comentarios, meta de publicación y foros.
WordPress también incluye campos para varios perfiles de redes sociales y un cuadro de texto para información biográfica. Estas entradas pueden ser especialmente útiles para un sitio de varios autores que desee mostrar información personal para sus autores. Esto aumenta el compromiso con su sitio y el interés en sus usuarios miembros.
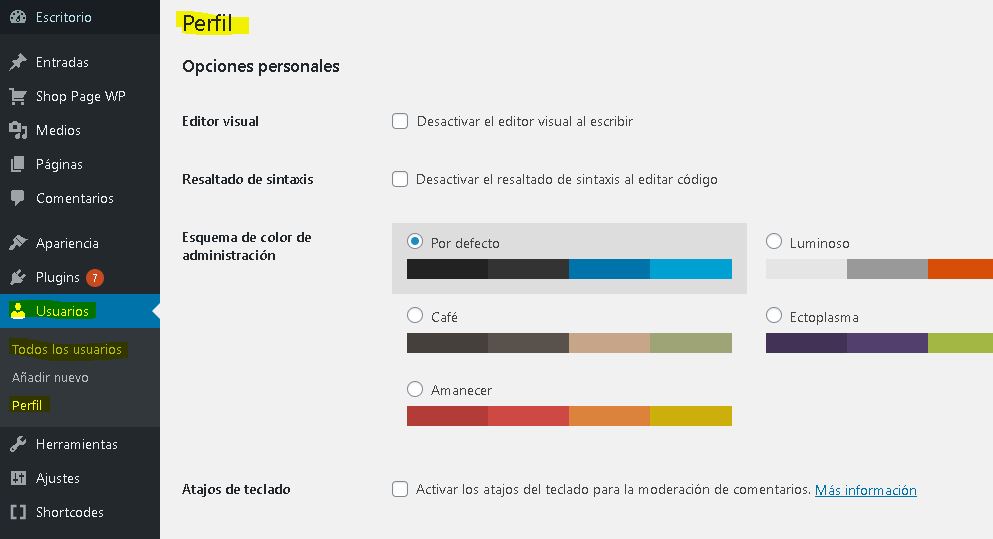
Cómo usar la galería de imágenes de WordPress:
Una galería de imágenes es una excelente manera de incluir una colección organizada de imágenes en sus publicaciones y páginas de WordPress. Se pueden colocar con contenido o por sí mismos, e incluyen filas y columnas únicas o múltiples.
Las galerías de imágenes se agregan usando el botón «Agregar medios» en el panel del editor de contenido de la publicación.
Puede cargar archivos nuevos en la biblioteca multimedia arrastrándolos y soltándolos en la ventana emergente en la pestaña «Cargar archivos», o haciendo clic en el botón para «seleccionar archivos». También puede utilizar imágenes existentes en su sitio en la pestaña «Biblioteca de medios».
Al hacer clic en las imágenes que desea incluir en la galería, se muestra una marca de verificación azul en la esquina superior derecha. Puede utilizar la tecla Mayús para seleccionar varias imágenes adyacentes o CTRL / CMD para seleccionar varias imágenes no adyacentes. Seleccione «Crear galería» en el árbol de menú superior izquierdo, confirme que se están insertando las imágenes correctas y tómese un momento para editar la configuración de visualización de una sola imagen.
Las galerías de imágenes de WordPress le brindan un control total al elegir cómo se pueden mostrar sus imágenes individuales.
Puede configurar su galería para que muestre una sola imagen en su propia página, llamada «página de adjuntos», o puede mostrar un enlace directo a la imagen o archivo multimedia sin ningún formato y con su resolución original.
No importa cuántas imágenes inserte en las galerías de imágenes de WordPress, sus publicaciones y páginas se verán ordenadas y organizadas en todo momento.
Las galerías de imágenes son ideales para sitios de portafolios, revistas de noticias, blogueros de escaparates, aventuras familiares … cualquier sitio que quiera involucrar a sus lectores con una exhibición gráfica fantástica.
Cómo trabajar con la biblioteca multimedia de WordPress:
Todos los archivos multimedia, como imágenes, video, audio y documentos, que haya subido a publicaciones o páginas se enumeran en su biblioteca multimedia y son muy importantes para aprender a usar WordPress desde cero.
Aquí es donde puede administrar todos los archivos multimedia existentes (Medios> Biblioteca) o cargar archivos nuevos (Medios> Agregar nuevo) directamente a su sitio sin tener que comenzar una nueva publicación.
De forma predeterminada, su biblioteca multimedia muestra todos los tipos de archivos. Puede elegir ver solo imágenes, solo audio o solo video haciendo clic en el enlace correspondiente.
Alternativamente, puede filtrar los tipos de medios por fecha o buscar archivos de medios usando palabras clave específicas.
Al pasar el mouse sobre el nombre de un archivo, aparecen los enlaces de acción Editar, Eliminar permanentemente y Ver debajo del título.
Editar
Si hace clic en Editar, se carga la página Editar medios, lo que le permite cambiar el título, el título y la descripción predeterminados. También muestra la ubicación de la URL del archivo.
Después de realizar cualquier cambio, recuerde hacer clic en el botón Actualizar medios.
Borrar permanentemente
Al hacer clic en el enlace de acción Elimina permanentemente, se elimina ese archivo de su sitio y se elimina. ¡Ten cuidado! Una vez eliminado, no puede recuperar un archivo.
Si el archivo que eliminó estaba en una publicación o página, ya no estará disponible para sus lectores. Por ejemplo, si elimina una imagen que se
está utilizando en una publicación, la imagen ya no se mostrará en la publicación.
Ver
Al hacer clic en el enlace de acción Ver, se abre el archivo en una publicación en su blog.